Oct 18, 2020 Download SnippingTool for free. SnippingTool - You can use Snipping Tool to capture a screen shot, or snip, of any object on your screen, and then annotate, save, or share the image. Snipping Tool for Mac Free Download: Snipping is a screen-capture application for Mac OS that captures the active windows or custom area. As the screenshots have become a great necessity especially when it comes to making tutorials, game records, troubleshooting etc. Monosnap is still another free Snipping Tool for Mac that allows for quick and easy image and video captures of your screen. Like Snipping Tool, it allows you to capture (as well as timed capture) the entire screen, a selected window, or any desired portion of the screen.
Looking to capture images, video clips, or your favorite websites? We’ll help you pick the right snipping tool for Mac.
You’re probably familiar with the incredibly handy Windows snipping tool. It’s awesome, right? Wouldn’t it be amazing if you could have a similar tool on your Mac?
We have some good news. We’ve covered how to capture screenshots on a Mac using snipping tool shortcuts before:
CMD + SHIFT + 3
makes capture a full-screen screenshot
CMD + SHIFT + 4
helps you capture selected area as a screenshot
CMD + SHIFT + 5
captures only an active window that you choose
Today, we’ll go over some of the best snipping tools for Mac to make taking screenshots easy as pie. They include:
Best Snipping Tools for Mac in 2020
Snipping tools enable you to capture much of what you do every day on your computer screen. Some of the reasons you might need a snipping tool include:
- Making visual tutorials
- Sharing your screen with friends
- Sending screenshots for work
- Keep a record of important documents that you cannot download.
If you’re looking for the perfect snipping tool Mac, check out our list below.
1. Snagit
We have to admit, Snagit is the gold standard of screen capture software. It’s very popular with corporate customers for its aesthetic interface and powerful features. The editing and screen recording capabilities are pretty impressive. One of the highlights of the app is the intuitive user interface.
A small control panel appears at the top of your screen. It allows you to capture screenshots, change settings, and customize hotkeys. The editor features nifty tools like callouts, arrows, blur, and others. You can also create animated gifs and videos straight from the app. The process of capturing and editing images and videos is so seamless the average Mac user will take to it like a duck to water.
Snagit allows you to capture your screen in several ways. You can capture the entire screen, a specific region, or a specific application. You can also import images from scanners and cameras. One of the coolest features of this snipping tool for Mac is the ability to capture text from an image and paste it into a text editor. To access the full range of features, you have to pay $50, which is a tad expensive when compared to other tools.
So, what’s our verdict?
We love Snagit. It’s hands down the best Mac snipping tool on the market. The software comes with tons of features and is easy to use. It’s our macOS snipping tool of choice.
✅ PROS:
- Easy to use
- Feature-rich
⛔️ CONS:
- Video editing is cumbersome.
2. Lightshot
Lightshot is an extremely lightweight screen capture tool. It’s also one of the easiest to use. If you’re worried about how to use snipping tool on Mac, then this is the right tool for you. All you do is press the print screen button on your keyboard and select your area of interest. The app will do the rest.
You can edit your screenshots by adding text, colors, shapes, and others. The software has a simple interface that you only interact with on the screen capture screen itself. The most outstanding feature is the ease with which you can capture, save, and upload screenshots. In fact, it’s the only tool that allows you to take one screenshot after the other in quick succession. The tool is completely free and enables you to:
- Print screenshots
- Search for a similar image on Google
- Upload images to Prntscr.com
- Copy and save
So, what’s our verdict?
Lightshot is a great snipping tool on macOS. It can be used by any person with a basic knowledge of computers. Even though it’s not as feature-rich as some of the options on our list, it’s still useful and convenient. The app even earned a place in our list of top 10 snipping tools in 2020.
✅ PROS:
- Lightweight and easy to use
- It’s fast
- It’s free
- Ability to save to social media or the cloud
⛔️ CONS:
- Does not have capture modes.
- Doesn’t have a separate editing screen with advanced tools.
3. SnapNDrag
SbapNDrag is a handy MacBook snipping tool that allows you to grab a snapshot of the full screen, a window, or a specific section of the screen without worrying about key combinations.
You can use the free version or fork out $10 for the pro version. The pro version allows you to resize images, assign global hotkeys, and turn off adverts. Some of the features in the pro version include:
- A library for our screenshots
- Sharing your screenshots to Twitter, Facebook, email, and more.
- Annotate your screenshots
- Multiple output formats (PNG, JPEG or TIFF)
- Border and scaling
- Batch rename
- Custom keyboard shortcuts.
If you use screenshots in your work, then the paid version would be a perfect choice.
✅ PROS:
- Easy to use
- Free version available
⛔️ CONS:
- Limited features on the free version.
4. Monosnap
Monosnap is an online service that doubles as cloud storage, a secure content management system, and snipping tool for Mac. It also works on Windows and Chrome. Using Monosnap, you can instantly capture your entire screen or a portion of it and then use the built-in editing tools to mock-up and share your masterpiece.
Earning 4.3 stars in the Apple App Store, Monosnap might just be the best snipping tool out there for mac.
✅ PROS:
- Customizable hotkeys
- Rich editing tools
- Hide private information with a blur tool
- Free cloud storage space
- Create video and animated GIFs
- Multiple save and share options
⛔️ CONS:
- A possibly overwhelming user interface for some users
- Pushy upgrade ads
- Users complain that it stops working and locks up
5. Greenshot
Greenshot is a popular screen capture tool. It includes dozens of useful features like hotkey combinations, the ability to copy your image to the clipboard, or send it directly to a cloud-based program like Confluence, Box.com, Dropbox, Flick, Imgur, JIRA, Picasa-Web, or your printer. You can even edit screenshots on the fly with the built-in editor. To make this sweet package even better, Greenshot allows you to blur areas of your screenshot to keep things private. You can customize and personalize many of the default settings and use your own hotkey combinations for better functionality.
The program installs quickly, and the interface is easy to use. After you select your area, it turns green, and then you hear a shutter sound, so you know it took the shot. You can even choose your image format (BMP, GIF, JPEG, and PNG) and then mark it up with the built-in tools.
Greenshot was primarily a Windows-based application, but they recently released a snip tool for Mac as well. Although users rave about the Windows version, they are less impressed with the macOS alternative. So, for now, no one will be calling Greenshot the best free snipping tool for Mac, but you never know what the future holds.
✅ PROS:
- Open Source
- Easy to Use
- Freezes Screen When You Capture
- Allows Annotating, Highlighting and Obfuscating Screenshots
⛔️ CONS:
- Rarely Updated
6. Loom Screen Recorder
Loom Screen Recorder allows you to communicate quickly and effectively by taking screenshots or shooting quick videos to send to colleagues, friends, or family. In the time it takes you to type an email or mock-up an idea, you can create a video or screenshot to say it all. Loom offers both a free and paid version. Loom works on Windows, Chrome, Mac, and iOS.
If you are looking for the best free snipping tool for Mac that also records video, look no further, Loom is it! Using quick video recordings and screenshots, you can improve productivity, streamline your workflow, and boost customer satisfaction all at once.
✅ PROS:
- Rich interface with many options
- Supports multiple platforms and even has a Google Chrome extension
- Simple, lightweight, and easy to use
- Screen recording to create quick tutorials on how to do something
- Create videos, screen shares, and even GIFs on the fly
⛔️ CONS:
- Can’t add audio or music separately
- Users complain that it is glitchy at times
- Can’t customize the interface
7. CloudApp’s Mac Screenshot App and CloudApp for iOS
Another option in our Mac snipping tool lineup is CloudApp’s screenshot App. CloudApp is a heavy hitter when it comes to software. They provide solutions for designers, developers, executives, marketing professionals, sales, support, and even production people. You can use CloudApp on the web, or download it to Mac, Windows, Linux and even use it on iOS devices.
Across the board, CloudApp gets high marks from reviewers and users. It’s a sophisticated product that allows you to capture and share your screen using an enterprise-level app. As a bonus, use the built-in analytical tools, white-label capabilities, and secure sharing along with controlled access features.
✅ PROS:
- Excellent support
- Easy to use and learn
- Quick GIF or video creation
- Uploads screenshots and videos automatically to the cloud
- Share links included
⛔️ CONS:
- No full-screen, screen capture, have to select an area
- Some users experienced lock-ups or glitchy video
- Saving to the desktop could be easier
- Needs more powerful annotation tools
- No video editing features
8. Skitch
If you are in the business of taking screenshots and marking them up for your team, Skitch is going to be the best snipping tool for Mac that you can find. Skitch was designed by and is owned by Evernote. If you don’t use Evernote, you won’t enjoy the push to integrate the two. That being said, Skitch is a simple, elegant, effective snipping tool and markup editor for macOS, Windows, Android, and iOS. It has only seven tools, but honestly, why would you need more?
You can quickly add text, shapes, arrows, highlighting, color, draw on your image, and even add blurring to obscure areas. It’s so easy to use; you can figure it out within seconds. When taking a screenshot, you select your area, which lights up, making it easy to see what will and will not be included.
The only drawbacks are the color chooser is limited to only eight colors. There aren’t any special effects or filters, and you cannot save files locally. You must choose between emailing them, sending them as a text message, pulling them into Evernote, or sending them to your photos app. Other than that, we give Skitch a big thumbs up!
✅ PROS:
- Integrates with Evernote
- Supports PNG, JPEG, TIFF, GIF, BMP, and PDF formats
⛔️ CONS:
- Doesn’t offer to save a note when quitting the app
9. Recordit
Recordit is a simple, plugin-style Mac snipping tool that you install on your Mac or Windows machine to create quick screencasts of your entire screen or just a portion. Users love the simplicity and lightweight model, affording you the ability to multi-task while screencasting.
Easily showcase software or tutorials right on your desktop and then share them with your entire office. You can download the free version or pay for the full version for even more features.
✅ PROS:
- Minimalistic snip tool for Mac using virtually no memory
- Lives in the taskbar on Mac
- Dozens of upload and share options
- Customizable hotkeys
- Free cloud storage and management of screenshots
- GIF, and Twitter support
Snipping Tool
⛔️ CONS:
- Limited to 5 minutes of recording time with the free version
- It requires an internet connection
- The free version is feature-limited
How to Snip on Mac
When you transition from a Windows PC to a Mac, one question that might have you stumped is how to take a screenshot on the Mac. The Mac keyboard doesn't have a Print Screen button but don't worry; there are still plenty of tricks to take a screenshot when you need one fast.
CMD + SHIFT + 3
Probably the fastest way to take a screenshot, especially when time is limited, and you are trying to capture something temporary, is to use the CMD + SHIFT + 3 method. Hold down all three keys simultaneously; you will hear a camera sound and a screenshot of your entire screen will instantly be created and copied directly to your desktop. In macOS, these keyboard shortcuts are the Mac snipping tool, similar to the one used in Windows.
After you hear the camera sound, you will see a thumbnail preview of your screenshot in the lower, right-hand corner of the screen. If you click this tiny image, it brings up the entire snipping tool for Mac, and you can edit, annotate, rotate and make other changes to the image before it saves to your desktop.
CMD + SHIFT + 4
Another convenient way to take a screenshot on the Mac with even more precision is to use CMD + SHIFT + 4. This method allows you to select an area around the portion of the screen that you need to capture. You can get very specific about exactly what you want to be copied to the desktop. To use this method, follow the steps below:
- Hold down the CMD + SHIFT + 4 keys simultaneously. You will see a tiny bullseye on the screen.
- Now use your mouse or trackpad to click the top-left corner of the area you want to select.
- Hold and drag until you draw a rectangle around the entire area you want to be selected.
- Let go of the mouse, you will hear the camera sound, and the screenshot will copy to your desktop.
Again, you will see a tiny preview of the screenshot in the lower, right-hand corner of your screen. You have a couple of seconds to click that image to open up the snipping tool and make edits. If you make a mistake, close the box, and the original will be copied to your desktop.
You might have to try this method a few times until you get good at it, but it's worth it for the precision it offers.
If you have a MacBook Pro with Touch Bar, you can use the Touch Bar to choose Selected Portion, Window, or Entire Screen and designate where to save the copy.
CMD + SHIFT + 5
New to macOS Mojave, is the CMD + SHIFT + 5 feature. When you use this option, it pops open an overlay window so you can choose full-screen, a window, or a selection screenshot.
This cool new feature also allows you to record a video of your whole screen or just a portion of it. Two additional options are that you can select where to save the file, and you can also set a handy delay of 5 or 10 seconds to line things up quickly before the screenshot takes a picture.
One More Hidden Trick - Preview Screenshot
So now you know how to use the snipping tool on the Mac. But there is also one more hidden trick we want to share. Buried in the Preview menu, there is a screenshot option. With a PDF or image file open in Preview, simply select File, Take a Screenshot, and then choose 'From Selection,' 'From Window,' or 'From Entire Screen.'
These menu items replace the keyboard shortcuts, but after that, you will have the same options and follow the same instructions above.
Learn more about snipping tools or screen capture software and check out the list of the best snipping tools for Mac to take screenshots of images, video clips, or your favorite websites as easy as pie.
That’s it! Now you are an expert at taking screenshots on a Mac.
Conclusion
Taking screenshots on your Mac need not be complicated. You don’t even have to memorize shortcuts. Our carefully selected list of tools will help you get the job done without breaking a sweat.
Related Articles:
Launchberg editors pick and review products independently. We may earn affiliate commissions when you purchase an item via our links—it helps support our testing.
Best Snipping Tools for Mac: Snipping Tool is a built-in app to take screenshot on Windows Computer. That app does not work on Mac and therefore you need to find the best snipping tools for Mac OS X. You can take variety of screenshots with help of a Mac Snipping Tool. After taking the screenshot, you need to save it as an image on your Mac hard drive. Here you will learn about how to take a snip on Mac and find some useful MacBook Snipping Tool apps.
Contents
- 2 Best Snipping Tools for Mac
Need of Snipping Tool on Mac
Every computer user needs to take screenshots at some point of time. Whether you are a student or a professional, you can take screenshot with Apple Snipping Tool and save it as an image file. Here we provide some important situations/circumstances when you must have a Mac Snipping Tool to capture the screen.
- A Picture or Document or Mail is appearing on Mac Screen, but it is not downloadable.
- You need to share your desktop screen or other live screen with your friends or colleagues.
- You want to create tutorial videos for students or your Vlog.
- Your job is to take screenshot of your work and send it to respective person/department for confirmation.
Also Read:- How to Add F5 on Mac to Reload Browser
Best Snipping Tools for Mac
A Snipping Tool is helpful to take screenshot of any screen on Mac computer. We have conducted a research to find out the best snipping tools for Mac and we found so many apps. you may believe that all Mac snipping tool apps are same, but it is not true. Every snipping tool app is different than the other, but their primary task is same i.e. to capture a screen on Mac PC and MacBook. After capturing Mac Screen, some apple snipping tools allow to edit the screenshot and add various effects. You should take a look on our Best MacBook Snipping Tool Apps to find your suitable snipping tool for Mac.
Grab App – The Default Snipping Tool on Mac
You have to use a Mac Snipping Tool to capture your MacBook Screen. Grab is a built-in app on Mac for taking pictures or screenshots. With help of Grab App, you can take screenshots of all parts of the Mac Screen. It is very simple and easy to use app developed by Apple Inc. for all MacBook and Mac computer users. The Grab App is the best snipping tool app for Mac as it’s free and supports Mac Snipping Tool Shortcut Keys.
Grab App Features
- There are four screenshot options in Grab App i.e. Capture Screen, Capture Selection, Capture Window and Capture Timed Screen.
- After taking screenshot on Mac, the Grab App allows you to save the screenshot picture as an Image File in JPEG, PNG or TIFF format.
- Grab App has Sound Effect option. When you take screenshot with Grab App, you will hear the capture screen sound from your Mac speaker.
- It also has a Pointer option, so you can add pointer to the screen and take screenshot. The screenshot will show pointer where it was located at the time of taking picture.
Grab App: Mac Snipping Tool Shortcut Keys
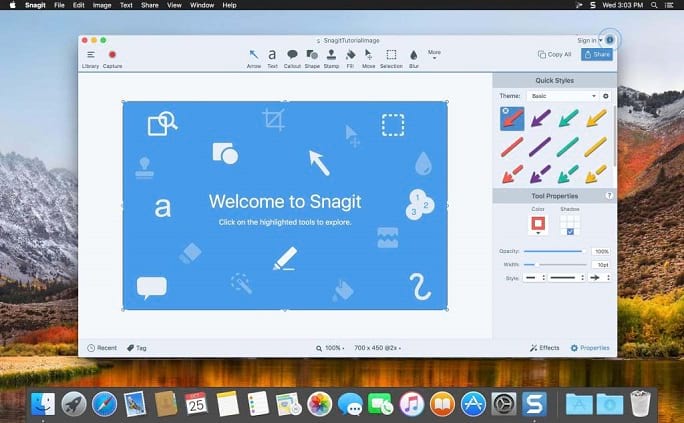
There is a big advantage of using the Grab App on Mac. It supports all shortcut commands to take various screenshots on Mac computer. Here we provide all Mac Snipping Tool Shortcut Keys and their effect in Grab App as follows:
- Click on Command-5 keys to capture window on Mac.
- Click on Command-4 keys to capture selection on Mac.
- Click on Command-3 keys to capture screen on Mac.
- Click on Option-Command-3 keys to capture timed screen on Mac.
- Click on Option-Command-6 keys to capture the timed touchbar on Mac.
- Click on Command-I keys to display or hide the Inspector on Mac.
Grab is the default and best screenshot app for Mac. In case you want more features with a screenshot tool then you should use an alternative app. Here we provide the best snipping tools for Mac which are given as follows:
01. Snip
Snip is a free screen capture application developed by Tencent Technology. The Snip App is available to download for all Mac users on the Mac App Store. It is one of the best snipping tools for Mac. The Snip App is useful to capture the active window and custom areas on Mac Screen. It is a light application that uses a little storage and memory on your Mac. You can add tags to the screenshot like rectangle, arrows, ellipse and texts.
Snip App Features
- It has the feature of Drag to Zoom In & Zoom Out the Screenshot.
- You can Add Labels, Texts and Handwriting Contents of your choice and save it to your device or the clipboard.
- Auto Identify feature of Snip can recognize the windows open automatically.
- It supports editable tags and allows to change the location, size and color.
02. Apowersoft Screenshot
Apowersoft Screenshot is a simple and powerful app to capture any Mac Screen as image. It is capable of taking a screenshot of anything displayed on Mac screen. It is useful to make full or regional Mac screen capture of webpages, video frames, active windows and drop-down menus. Therefore Apowersoft Screenshot is in our list of best Mac Snipping Tool apps. In addition, you can personalize the screenshots by adding annotations like arrows, rectangle, line, highlight and texts.
Apowersoft Screenshot Features
- It provides free cloud space to upload screenshots. After uploading, you can share the screenshot on various social media platforms.
- It is an all rounder app that takes screenshots, allows quick editing and upload & share images online.
- It supports five output image formats including JPG, PNG, GIF, BMP and TIFF.
- It is a simple snipping tool for Mac with instant image editor and smart window detection.
03. Snagit
Snagit is a best screen capture tool for Mac with various features. It is the only app that captures the screen and also provides advanced editing plus screen recorder. The Snagit is the paid best snipping tool for Mac that you can Get for $49.99 from your Mac App Store. With help of TechSmith Snagit App, you can easily create high quality images and videos on Mac. Smart features and multiple languages support make Snagit a powerful screenshot application for Mac OS X.
Snagit App Features
- Snagit allows to take instant screenshot and record screen to make video tutorials.
- With Snagit, you can quickly explain a process and build visual based documentation.
- It supports Video Capture with Webcam, Animated GIF, Panoramic & Scrolling Capture, Background Auto Fill and Magic Wand Select.
- Snagit provides attractive features like Smart Move, Combine Images, Grab Text, Text Replace and Stamp Searching/Browsing.
04. Lightshot
Lightshot is a multi-platform screenshot app developed by Skillbrains. The Lightshot App comes with quick screenshot capture and customization features. If you like to use a screenshot app with Mac Snipping Tool Shortcut keys then Lightshot is the best application for you. It supports PNG, BMP and JPG image formats to save the screenshot. The Lightshot app allows you to upload the captured screenshots to prntscr.com server to create short link. Thereafter you can share the screenshot with everyone by just sharing the short link online.
Lightshot App Features
Free Snipping Tool For Mac Download
- With help of two button clicks, you can take a quick screenshot of selected area of your Mac Screen.
- Lightshot is an easy to use app with simple user interface to make your work easier and faster.
- It offers instant editing after taking screenshot or online editor after uploading screenshot to prntscr.com server.
- It allows you to search lots of similar images online by using its amazing image search feature.
Lightshot Hotkeys on Mac
- Click on Command-Shift-9 keys to Start Shooting.
- Click on Command-C keys to Copy the Image to Clipboard.
- Click on Command-S keys to Save Screenshot as a File.
- Click on Command-E keys to Edit Selected Area Online.
- Click on Command-D keys to Upload a Screenshot.
- Click on Command-X keys to Close without Shooting.
- Click on Command-A keys to Expand Selection Area to Fullscreen.
05. Monosnap
Monosnap is a screenshot editor and the best snipping tool tool for Mac. It is a combo pack of screen capture and screen recorder in one application. With Monosnap App on Mac, you can capture full screen, a part of screen or a selected window. The Monosnap App is available in three versions i.e. Free, Plus and Business. You need to pay $30/year for Monosnap Plus version and $60/year for Business version. After taking screenshots with Monosnap, you can open the captured screenshots in external editor to edit in your own style.
Monosnap App Features
- You can make your crop area pixel perfect by using 8x Magnifier in Monosnap.
- It allows to take Delayed Screenshots, Record Screencasts and Blur private information in Screenshot.
- Monosnap provides Highlight details with Pen, Text, Arrow and Shape in Video Recording of Mac Screen.
- It offers Free Cloud Space and Easy Upload Images by just dropping them to the Status Bar Icon.
How To Snip A Picture On Mac
06. Skitch
Skitch is a screenshot tool made for easy and quick sharing of ideas. It is developed by Evernote for Mac OS based devices. Whenever you get a new idea, snap it with Skitch App. You can also mark it up and send it instantly to your friends. After the Mac screen is captured, you can annotate it with various tools. Its Simple interface makes Skitch one of the best snipping tools for Mac. You can also save the screenshot to your Mac System by choosing Add to Photos option.
- It is a simple and easy to use app to take, edit and share screenshots on Mac.
- Skitch App is free to use for every Mac user, you need to pay only if you want Skitch Premium/Business version.
- You can Add the Screenshot as Image to Photos folder on Mac. The Add to Photos option is given under Share option.
- Use the Skitch App to quickly sketch an idea, snap a website and reopen images from your Skitch History.
07. Jing
Jing is a great tool to capture screen, animations and record videos. TechSmith Corporation has developed Jing App for Mac OS and Windows Computer System. Jing is the last screenshot tool in our list, but it has multiple features and that’s why it’s still the best snipping tool for Mac. In addition to taking screenshots, Jing allows you to record Mac screen and add basic visual elements to your screenshots.
Jing App Features
- It has multiple functions to take screenshots, edit them and share on social networks.
- Jing also supports capturing animations and record screen along with editing options.
- After taking screenshot, you can highlight it, add text box and add caption to important area of the screenshot.
- With Jing Snipping Tool, you can capture partial window, selected portion or whole screen of your Mac.
How to Use Snipping Tool on Mac
You can select and download your desired app from our best snipping tools for Mac. Thereafter you need to launch the snipping tool app to use it for taking screenshot. In case you are confused about how to use snipping tool on Mac, here is the guideline.
Snipping Tool On A Mac
Let us learn how to take a snip on Mac:
- Download and Install the Snipping Tool App on your Mac Computer/MacBook.
- Launch the Snipping Tool App and go to menu.
- Select Capture Screen or Window option to take snip on your Mac.
- Save the screenshot as image file on Mac hard drive.
How to Use Snipping Tool on Mac to capture selected area:
- Launch Snipping Tool App on your Mac.
- Open menu and choose “regional screenshot” or “selection” option.
- Select the portion of screen that you want to capture.
- Take screenshot and save it as image file.
- You can also print the file or share it via IM, Mail or Social Media.
Final Opinion:
Snipit Free Download For Mac
All the information mentioned above about Best Snipping Tools for Mac is true and fair. All screenshot tool apps listed here are best in performance. You should choose the Mac Snipping Tool of your choice and install the same on your Mac.
