- Download Capture One Pro 12 for Mac Free. Click on below button to start Capture One Pro 12 Download for Mac OS X. This is completely Tested and Working Latest Version Mac OS App of Capture One Pro 12. It is offline installer and standalone setup for Capture One Pro 12 for Apple Macbook Macintosh.
- Capture is a feature-rich application for both the Mac and Windows PC platforms for lightning design and documentation. Moreover, Capture provides an intuitive environment for designing lightning for stages, shows, plays and more. You can add various elements using a built in AtlaBase library of over 6000 fixtures.
- Image Capture For Mac Update
- Image Capture App For Mac
- Image Capture Download Apple
- Download Kaltura Capture For Mac
How to download video on mac The Video Download Capture for Mac allows downloading online streaming videos. Here are some steps to download videos for mac using iTube Studio: Launch iTube Studio. Download iTube Studio and install the application on Mac. After you are done with the installation, run the program and the following screen will appear.
Image Capture is a handy photo utility app that is pre-installed on your Mac device. Its primary use is to help you import photos from an external photo device like your iPhone to your Mac.
Image Capture For Mac Update
While this app works just fine for most users, unfortunately some are having problems with it. Some said that Image Capture does not work on Mac. Others reported that Image Capture crashes unexpectedly in the middle of an important task.
If you are among those users who have been in a situation where Image Capture is not working, then this guide is for you. In this post, you will learn how to fix Image Capture problems and how to use the app to become more productive. Let’s get started.
3 Solutions to Fix Image Capture Issues
Sometimes, restarting your Mac can help fix your Image Capture problems. However, what works for others may not always work for you.
That is why we recommend you try the solutions below one at a time until you find one that fixes your problem:
Solution #1: Disable Your iCloud Photo Library.
What you should do first is to check your iPhone’s iCloud Photo Library. If it is enabled alongside the Optimize Storage feature, then this only means your photos are set to save on iCloud instead of your iPhone’s storage.
With this kind of setting, Image Capture might not be able to see the photos stored on your iPhone. Every time you view a photo, it needs to be downloaded from iCloud first before you can view it on Image Capture.
To solve this problem, try disabling iCloud Photo Library and the Optimize Storage feature on your iPhone.
Here is how you disable iCloud Photo Library:
- Open your iPhone and go to Settings.
- Scroll down and select Photos & Camera.
- Toggle off the switch next to iCloud Photo Library to disable it. By doing this, the Optimize Storage feature will automatically be disabled as well.
- Wait for your iPhone to download all your photos from iCloud.
- Connect your iPhone to your Mac again. Check if the photos are already showing in Image Capture.
Solution #2: Update Your Mac.
If iCloud Photo Library is disabled and Image Capture is still not showing your iPhone photos, you might need to update your Mac. It is likely that your macOS is not compatible with the iOS version of your iPhone.
For instance, if your iPhone is running on iOS 12, then the photos you will take will inherit the HEIF file format. This format cannot be opened or transferred on any Mac devices running on macOS 10.12.
Now, if you’ve updated your iPhone to iOS 11 or any later version and want to transfer photos, make sure to check your current macOS version first. If it is not compatible with your iOS version, consider updating your macOS to the most recent version or at least to one that’s compatible with it.

Solution #3: Install a Reliable Mac Cleaner Tool.
Oftentimes, problems with Image Capture arise because of Mac errors triggered by junk and unwanted files that are consuming a huge chunk of space on your system.

Over time, cache files, unnecessary file logs, diagnostic reports, broken downloads, and iOS updates accumulate on your drive and take up valuable space. Deleting them can free up space, restore your Mac’s efficiency, and get rid of app problems.
To delete system junk quickly and efficiently, install a reliable Mac cleaning tool.
How to Use Image Capture on Mac
Now that you know how to fix problems with Image Capture on your Mac, it’s time to start using it and be productive!
Let’s explore these three common uses of Image Capture, so you can soon use it to your advantage:
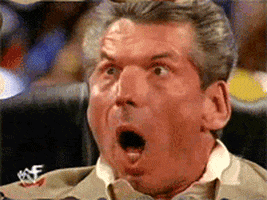
Image Capture App For Mac
1. Importing and Deleting Photos from an External Device
Yes, it is possible to import photos from an external device to your Mac with Image Capture. Here’s how:
Importing Photos Directly to a Folder
- Plug the source external device into your Mac.
- Open the Image Capture app.
- Decide whether or not you want Image Capture to delete the photos from the external device after import.
- Start importing the photos by clicking the Import All button. You can also select photos one by one and click Import.
Deleting Photos in Bulk
- Plug the source external device into your Mac.
- Open the Image Capture app.
- Select the photos you wish to delete from the external device.
- Click Delete.
2. Creating Contact Sheets
If you like to have a closer look of the photos you stored on your device, you have the option to display them together on one contact sheet. The best part is that you can easily generate a sheet without even closing the Image Capture app.
Here’s how:
- Connect the source external device into your Mac.
- Launch the Image Capture app.
- Select all the photos you like to add in your contact sheet.
- Navigate to the Import To dropdown menu.
- Select MakePDF.
- Hit the Import button.
- If you wish to change the layout of the contact sheet, you can choose a different one from the Layout menu. Go to Layout and select New Layout.
3. Scanning Documents
With Image Capture, scanning documents is as easy as pie. In fact, you need not use the app that comes with your scanner because your Mac will automatically install the latest scanner software for you.
The moment you connect a scanner to your Mac, you can find it listed under the Devices section of the Image Capture app. However, in some rare cases, you might need to manually set it up by going to System Preferences and then Printers & Scanners.
Once the scanner is already up and running, all you need to do is hit the Scan button and your documents will be scanned.
In the event that you want to change the format of the scanned file, you just have to click on the Show Details button next to the Scan button. From there, you can modify the file format.
A Simple Yet Handy Native Mac App
Although Image Capture is not one of the most popular Mac apps out there, we cannot deny the fact that it is handy in its own little way. For you to appreciate it, you will probably have to open it when you need it.
But as with other native Mac apps, you also need to remember that it is no stranger to bugs and problems. If you encounter one, just relax. We already have the possible solutions above.
Do you know other ways to fix “Image Capture Not Working” problems? Have you got other brilliant ways to use this app? Share it with us below!
See more information about Outbyte and uninstall instructions. Please review EULA and Privacy Policy.
Internet is the major source of content and information now. Streaming videos, online multimedia files and downloading them are now the most common things associated with the usage of internet. But still there are times when we struggle to find the best possible tool to stream and download online videos and multimedia files. But we have some tools that can really help you get your job done easily. One such tool is Video Download Capture which downloads online videos on Mac easily. This comprehensive tool comes handy when downloading online videos on Mac. It uses advanced software technology for downloading videos streaming online from YouTube URLs, Daily Motion, etc and capturing live videos.
Part 1: How to download video on mac easily with the Video Download Capture for Mac
Downloading or capturing online streaming videos from various online video streaming sites is possible through Video Capture Download. This allows downloading or recoding the live video streams. After the video has been downloading, the file can also be converted through the internal functionality of the tool. This also allows downloading videos in various resolutions. One such comprehensive application is iTube Studio Mac which allows easy download of videos from various sites in any resolution.
iTube Studio for Mac is one tool which allows easy download of videos online. There are two methods in which videos can be downloaded using this tool. But you need to know the URL link of the video online to be able to download the video through this tool. This is a free web application and can download videos from YouTube, Facebook, Dailymotion, etc. To download any video file online, all we need is the URL of the page where the video is located. Enter the same URL in the textbox provided in iTube Studio and then download the video by clicking on “Download”. iTube Studio will start fetching download links in various formats of the same video for you to choose from and download.
Key Features of iTube Studio
- iTube Studio Supports 10,000 plus websites from which videos can be downloaded
- For Mac, the application support output video formats like MOV, MP4, WMV, AVI, 3GP, FLV, etc.
- iTube Studio lets download Subtitle and Mp3 directly
- Turbo Mode in iTube Studio to boost video downloading speed
- Queue feature for the videos to be downloaded one by one
- Download video resolution can be configured. iTube Studio downloads high definition videos
- In built converter to convert videos after downloading to all popular video formats
- In built video player to play videos
- Built in browser to browse, play videos online and download videos
- iTube Studio allows batch download and batch conversion
- Online streaming videos can be directly downloaded to MP3.
- Video recorder in built in to record videos
- In built audio converter
How to download video on mac
The Video Download Capture for Mac allows downloading online streaming videos. Here are some steps to download videos for mac using iTube Studio:
Launch iTube StudioDownload iTube Studio and install the application on Mac. After you are done with the installation, run the program and the following screen will appear.
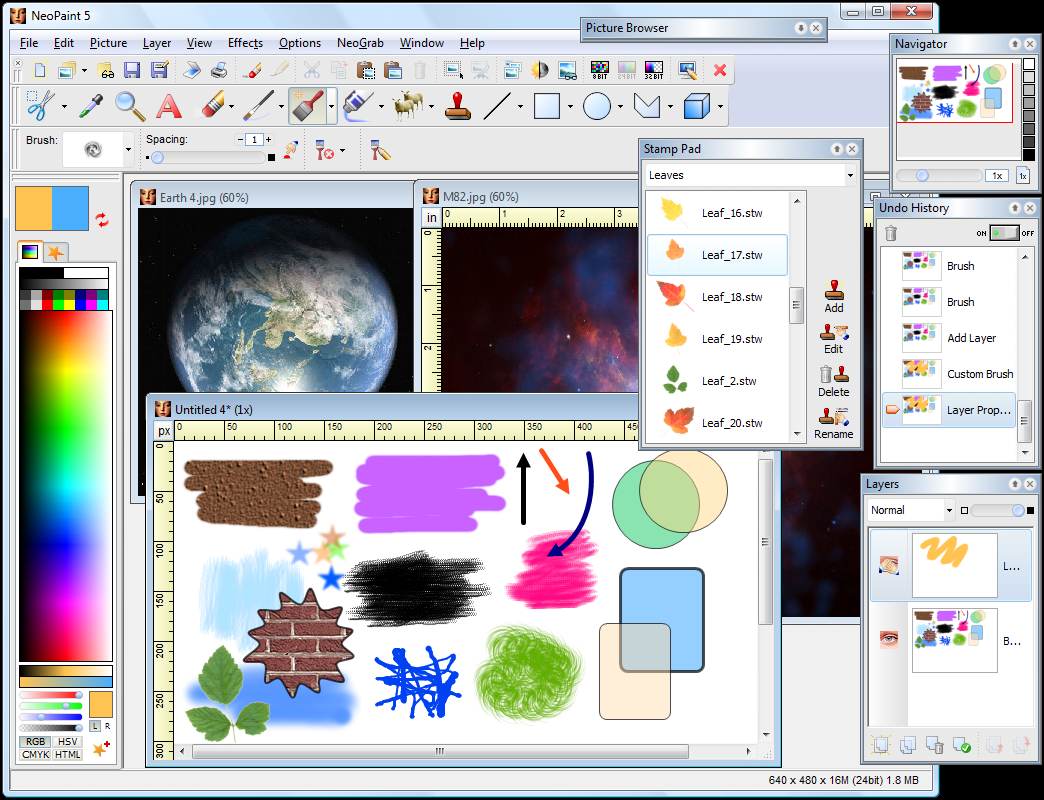
Through iTube Studio, there are 3 methods to download video file. You can either search for the favorite video to download through the inbuilt browser or copy and paste the video URL to download in iTube Studio. If direct download is not possible due to unsupported video pages, the video can be recorded.
Method 1: Copying and pasting the URL in iTube Studio
Step 1 Copy the URL of the video page as shown in the below picture.
Step 2 After copying the link address, Click the “+ Paste URL” button and this will start the downloading process as shown in the image below.
Step 3 After the video is downloaded, the video file can be seen in “Downloaded” section. You can right click and choose “Show downloaded files” to find the video on the Mac. The video can later be transferred to any device.
Method 2: Click Download Button through BrowserStep 1 Launch any browser like Safari, Chrome, Firefox and go to the page which has the video you want to download. Play the video and while the video is playing, a download button will appear automatically. Click the “Download” button and select the resolution to start downloading the video.
Click on the video and play the video. Click on the desired quality of video which is to be downloaded. The video will start downloading automatically.
Part 2: How to record any video with the Video Download Capture for Mac
Apart from downloading videos by pasting the URL in iTube Studio or through inbuilt or other browsers, iTube Studio also allows recording files which comes handy when it is difficult to download videos due to unsupported video pages.
Step 1 Launch iTube StudioAfter iTube Studio is downloaded and installed on Mac, run the application and the following interface will appear. Click the “Record Video” button which is present at the top.
Step 2 Click “REC” and start recordingImage Capture Download Apple
Open the website from which the video is to be recorded, say in this case YouTube. Open YouTube and choose the desired video. Drag the recording window frame to match the dimensions of the video on screen to record. Click on “REC” button to start the process of recording. The stopping time of recording can also be set from the option “Stop at”.
Step 3 Click “Stop” to finishDownload Kaltura Capture For Mac
When you are done with recording the video, use the “Stop” button at the top. This will save the recorded video which can be found on the “Downloaded” interface.
Video Download Capture is a very handy application which can be used whenever required. This can download videos as well as record videos streaming online which can be used if it is not possible to download videos. So, everything together makes this application a comprehensive application to download or capture videos.
