If you recently upgraded to the latest version of macOS, and you have the Dropbox desktop app installed on your computer, we recommend you update to the latest version of Dropbox for the best experience.
Notifications
- Download Slack for free for mobile devices and desktop. Keep up with the conversation with our apps for iOS, Android, Mac, Windows and Linux.
- Accessibility for Dropbox Accessibility is an Apple setting that allows Mac notifications to interact with other apps. Find out about Dropbox and Add Dropbox to the Files app on your Chromebook Access your Dropbox account in the Google Files app to browse files stored on your Chromebook and your Dropbox account i.
After updating your device to macOS Catalina, you’ll see a notification that says “Dropbox Would Like to Send You Notifications”.
Install MacOSX, Windows, or Ubuntu instead. Dropbox should work now along with a lot of other things that are broken in macOS. To do so, follow the instructions on screen. The same will apply for older versions of OS X in the coming weeks. For more information on Dropbox Mac permissions, visit our help center. For more information about Dropbox and macOS Sierra, check out our help center.
Clicking Allow ensuresyou’ll stay up-to-date on all of your file activity.
You can change your notification preferences at any time by opening System Preferences and clicking Notifications.
Camera uploads
When you plug your mobile device into your computer after updating to macOS 10.15, you’ll see a notification that says “’Dropbox’ would like to access files on a removable volume.”
Clicking OK ensures Dropbox uploads photos from your mobile device automatically. Learn more about Camera uploads.
Screenshots and screen recordings
After taking your first screenshot or screen recording on macOS Catalina, you may see a notification that says “’Dropbox’ would like to access files in your Desktop folder.”
Clicking OK allows all of your screenshots and screen recordings to automatically save to a Dropbox folder called Screenshots.
- 1. Mac Files Tips
- 2. Mac Software
- 3. Mac Storage Tips
- 4. Mac Troubleshooting
- 5. Mac OS
by Jenefey AaronUpdated on 2020-01-10 / Update for OS X
In modern days data storing on the cloud is a great option. Almost everybody with smartphones is into cloud storage. What you get is a wide range of variety to choose from, like Google Photos, Dropbox etc. Coming to Dropbox, it is mostly popular among commercial users though general users are also quite into it. But recently some users have raised their concerns about the security and privacy settings of this app, and because of that many users are leaving Dropbox and taking their business somewhere else. So, recently the internet was flooded with one and only concern of the users and that is how to uninstall Dropbox from Mac. If you are among them please read the following article to know further.
How to Delete Dropbox from Mac
If you want to uninstall the Dropbox app, it will completely eliminate the software from your computer. Actually, when you remove the Dropbox app you won’t be able to access the Dropbox menu and the Dropbox synchronization will no longer be available. But you should know that if you uninstall the Dropbox from your Mac that does not mean that your Dropbox account and the Dropbox folder will be eliminated.
Uninstalling Dropbox from Mac
If you want to remove Dropbox from Mac then read the following instructions so that you can perform the task smoothly.

1. Turn on Mac and run Dropbox app by clicking on the icon.
2. You will find a “Gear” icon on the panel, click on that icon and then go to “Preferences”.
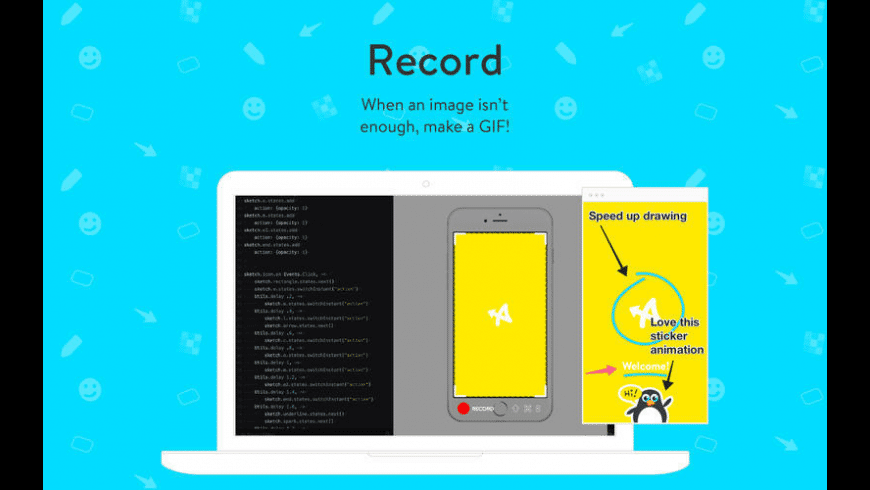
3. After that, go to “Account”.
4. Now, you need to select the option “Unlink this Dropbox”.

5. Again click on the Dropbox icon.
6. Now click on the “Gear” icon but this time select “Quit Dropbox” option.
7. Next, go to Finder and click on the “Applications” folder.
8. Finally, select the Dropbox app from the “Applications” folder and move it to the “Trash”.
Dropbox Free Download For Mac
This way you can delete Dropbox from Mac but it won’t delete the Dropbox folder and the files inside it.
Dropbox Free
Deleting Dropbox Files
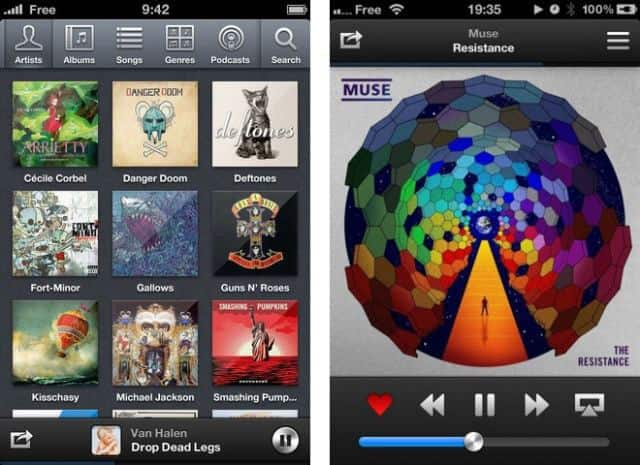
Now, that you have uninstalled the Dropbox app, you may not need the additional Dropbox files inside the Dropbox folder. So, if you want to delete those files or folders from your drive you just have to select that particular Dropbox folder and take it to the trash.
After you have completed this action all of your Dropbox related files will be deleted completely from your hard drive.
Extra Tip: How to Delete Dropbox Account on Mac
If you just uninstalled the Dropbox app from your Mac, it won’t delete your Dropbox account or the files it contains. So, if you want to completely remove Dropbox from your computer then you have to manually delete the Dropbox account after you have uninstalled the software. After you delete the Dropbox account, you will be able to eliminate all the stored data from dropbox.com and all of your devices will be unsigned from the app. Therefore, if you want to know how to delete Dropbox account then read the instructions below:
1. After you have uninstalled the app, you need to log-in to dropbox.com from Safari.
2. Enter your profile and go to Settings.
3. You will find the “Delete my Account” option under “General”.
After you delete the account, the devices that were linked to the account like your computer, tablets and even your phone will not be able to sync anymore. You cannot even sign-in to your account on dropbox.com. The shared files will not be available to you anymore and Dropbox will delete all of your files from its server.
Conclusion
There is no concrete evidence proving that Dropbox is not secure, but if the users want to get out and go for another cloud service then there is nothing to do. The main question comes here is how much you trust the app, because the final decision will be yours no matter what anyone is saying. But if you do not feel secure and want to know how to delete Dropbox from Mac or simply how to uninstall Dropbox, you know where to find your answer. Also if you have somehow accidentally deleted some important files during the deletion of Dropbox files, you can recover them with the help of Tenorshare Any Data Recovery for Mac app. It is a potent data recovery tool available for both Windows and Mac. It is a highly recommended software for all your data recovery needs.
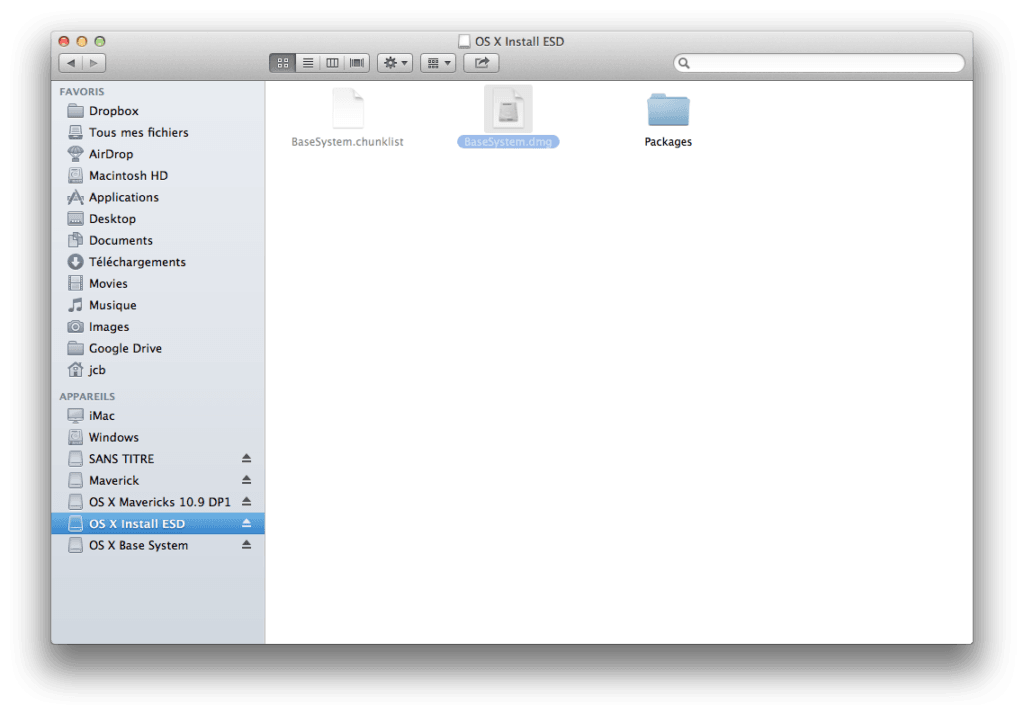
- Recover data deleted, formatted or lost on Mac;
- Restore files from hard drive and external storage devices;
- Recover data from failed/crashed/dead MacBook;
- Fully supported latest macOS 10.15 Catalina;
If you like this article, do share and comment!!
