Mozilla Firefox is a web browser that offers users ease of use and security. It is designed to support HTML5, Javascript, and WebGL. It focuses a lot on user preferences, saving frequently-visited sites, and keeping track of sites that users favorite.
Starting with Firefox version 49, Firefox requires Mac OS X 10.9 (Mavericks) or higher. Visit this Apple Support page to find your Mac OS version.

If you're using an outdated version of Firefox on Mac OS X 10.8 (Mountain Lion) or earlier, the only way you can update Firefox to a secure version is to upgrade your Mac OS to a version that Apple supports. Visit this Apple Support page to learn more about upgrading your Mac.
Download Firefox for Mac - Secure and fast web browser that comes with all the necessary tools and features to fulfill all your Internet browsing needs, improve your overall browsing experience and replace Safari on your Mac. AuroraFox is designed to offer the best version possible to Firefox users that still use Mac OS X 10.5 on PowerPC Macintoshes. AuroraFox is using the code base released by Mozilla on the Aurora channel but also includes some elements from the TenFourFox build, such as. Stay within the reach with free Skype-to-Skype video/audio calls, videoconferencing, smart messaging, and screen sharing. Firefox 2.0.0.20 Change Log. Firefox 2 Builds. OldVersion.com provides free. software downloads for old versions of programs, drivers and games.
While insecure versions of Firefox will continue to work on OS X 10.8 and earlier, using an up-to-date version of Firefox on a supported version of Mac OS will provide you with the best and safest user experience.
Your Downloads panel and Library keep track of files you download while using Firefox. Learn how to manage your files and configure your download settings.
Table of Contents
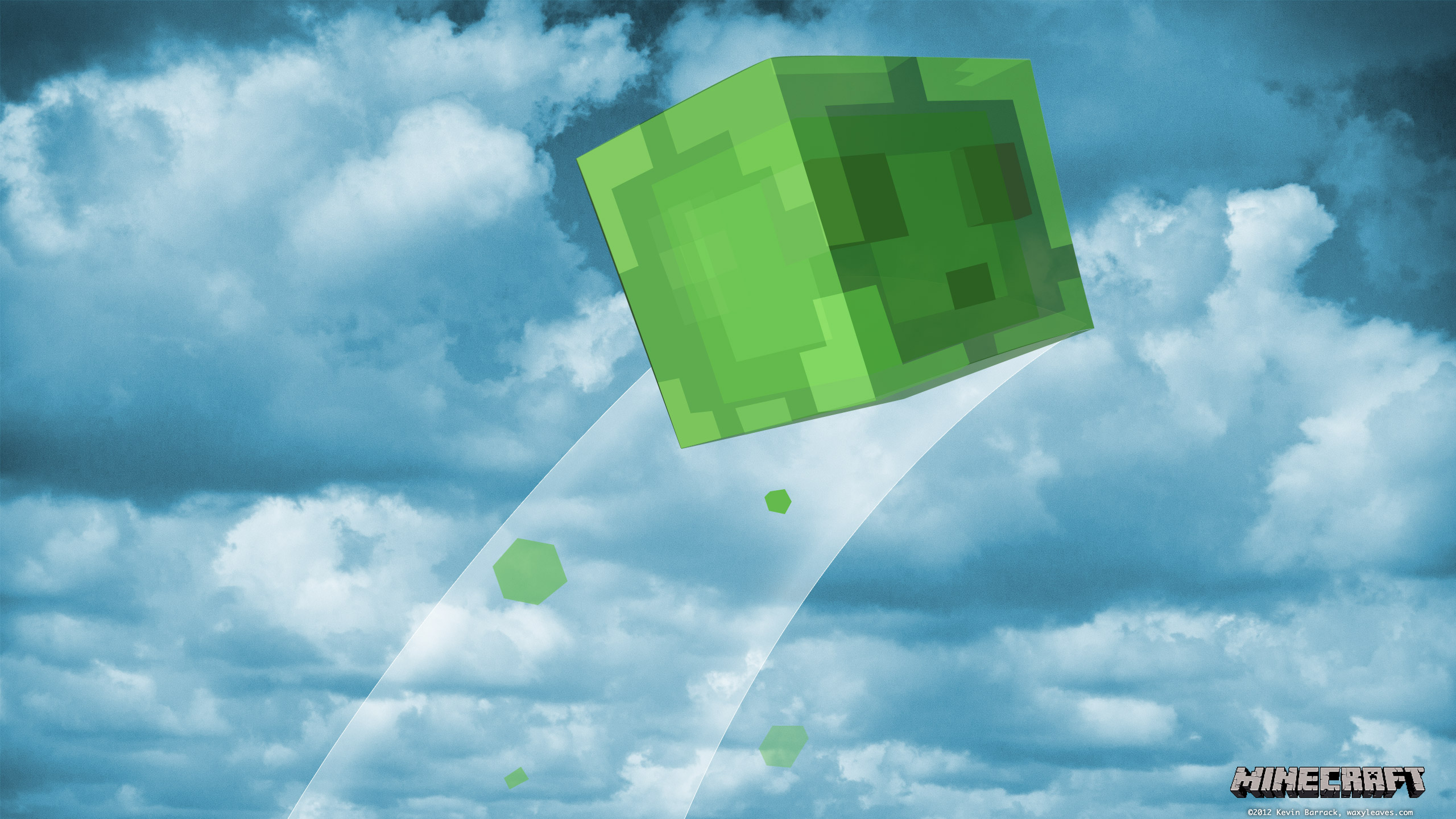
- 2See downloads history
- 2.1Download protection
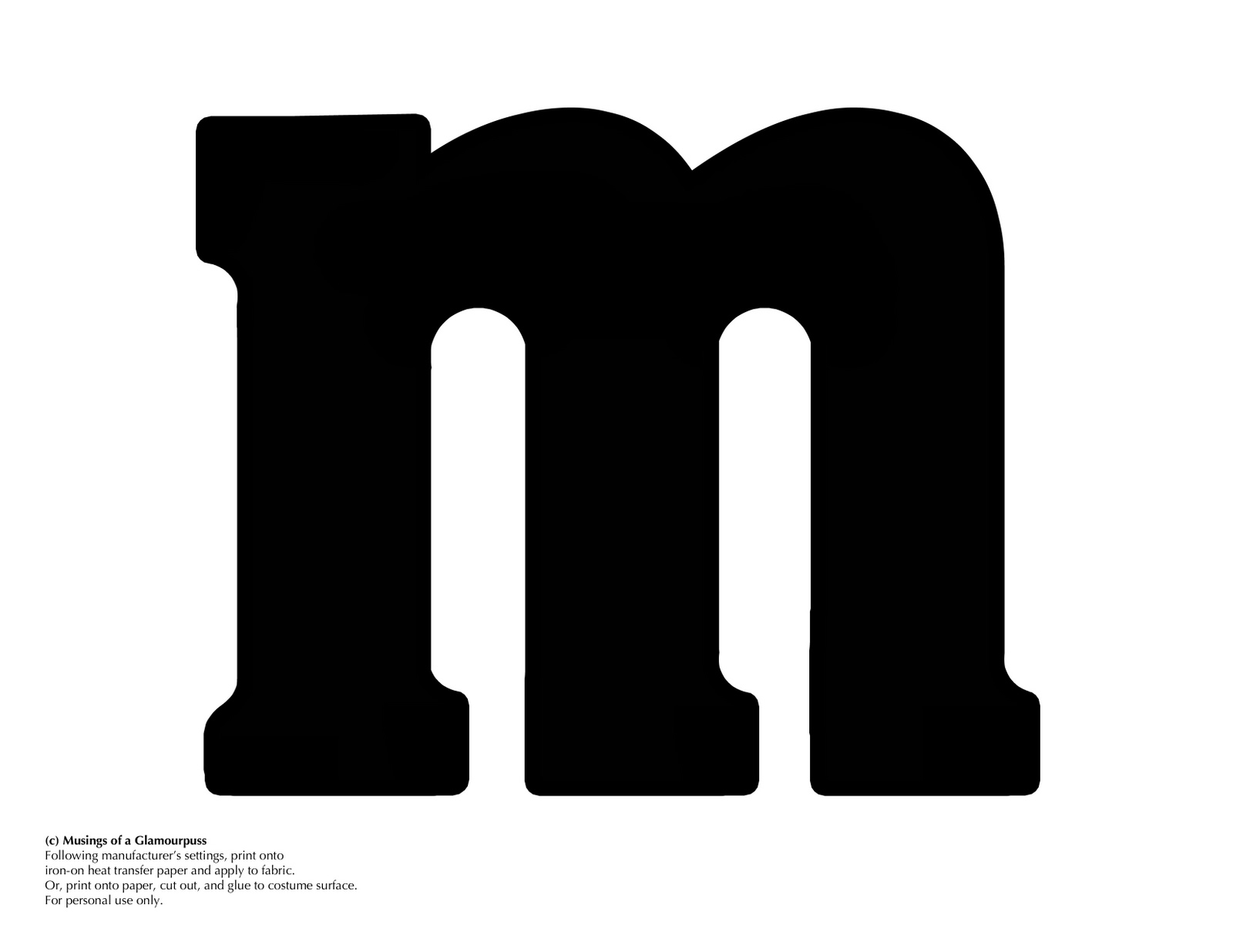
You can access downloads from your current browsing session by clicking on the Downloads button (the down arrow on your toolbar). The arrow will appear blue to let you know there are unviewed downloaded files.

- During a download, the Downloads button gradually fills with color to show your download's progress.
- Click on the Downloads button to open the Downloads panel. The Downloads panel displays your three most recently downloaded files, along with its size and download status:
- To see all of your downloads at any time, go to the Library by clicking on Show all Downloads at the bottom of the Downloads panel.
The Library displays information for all of your downloaded files, unless you've cleared them from your history.
- Click the Library button on your toolbar.
- Click Downloads in the drop-down menu.
- Click Show All Downloads at the bottom of the Downloads panel. The Library window will open showing a list of your downloaded files.
Download protection
Before beginning a download, Firefox will attempt to protect you from potentially malicious or unsafe downloads. See the Mozilla blog posts, 'Enhancing Download Protection in Firefox' and 'Improving Malware Detection in Firefox' for more information. If something is suspected, the download will not begin, but rather:
Potentially malicious downloads are detected using Google Safe Browsing Service. A red dot will appear on the Download arrow:
Click on the red-tagged Download arrow to open the Downloads panel. The file name will be displayed along with the warning message,
- This file contains a virus or malware.
Other files covered under download protection may be potentially unwanted downloads (explained in the Google Policy) that may make unexpected changes to your computer. Or, a download may not be malicious or unwanted but simply not commonly downloaded. A yellow dot will appear on the Download arrow:
Click on the yellow-tagged Download arrow to open the Downloads panel. The file name will be displayed with one of these warning messages:
- This file may harm your computer.
- This file is not commonly downloaded.
Firefox Download Mac Os X
How do I handle unsafe downloads?
When you see a malicious file or other types of potentially unsafe files in the Downloads panel, click on the right-facing arrow to choose what to do with the file, as shown in this example:
You will be given more information about the type of unsafe file and the option to open or remove the file:
Tip: The (right-click) context menu includes other options for handling any potentially harmful or malicious files listed in the Downloads panel that are pending download:
For example: Right-clickHold down the control key while you click on one of the potentially unsafe files that are pending download and select Allow Download to save the file to your computer.
You can check on past downloads at any time. Click on the Downloads button (alternatively, click the Library button and then click Downloads) to open the Downloads panel. The Downloads panel displays your three most recently downloaded files, along with its size, source and download time.
You can manage your files directly in the Downloads panel or in your library. Options will appear to the right of each file during each stage of the download.
- Pause: You can pause any downloads currently in progress by right-clickingpressing Ctrl and clicking on the file and selecting Pause. When you want to continue downloading the file, right-clickpress Ctrl and click the file entry and select Resume.
- Cancel : If you no longer need to download a file, click the X button at the right of the file entry. This button turns into a refresh symbol; click it again to restart your download.
- Open the file: When a download has finished, you can click on the entry directly to open the file.
- Open Containing Folder : Once a file has finished downloading, the icon to the right of the file entry becomes a folder. Click the folder icon to open the folder that contains that file.Show In Finder : Once a file has finished downloading, the icon to the right of the file entry becomes a magnifying glass. Click the magnifying glass icon to show that file in the Finder. To set the folder where your downloads go, see Change where downloads are saved, below.
- Go to Download Page: Right-clickPress Ctrl and click on the file to bring up the menu. Choose this option to visit the webpage where the file came from.
- Remove the file's entry: If you do not wish to keep a record of a particular download, simply right-clickpress Ctrl and click the file entry, then select Remove From History. This will remove the entry from the list but will not delete the file itself.
- Retry a Download : If for any reason a file does not finish downloading, click the button to the right of the entry - a refresh symbol - to retry.
- Clear Downloads: Click the button at the top of the Library window to clear the entire history of downloaded items. This will not delete the downloaded files.
Firefox Free Download For Mac
File downloads are saved in the folder specified in Firefox OptionsPreferences. To change that folder:
- Click the menu button and select ..
- In the General panel, find the Downloads section under Files and Applications.
- Click the button next to the Save files to entry.
- Choose the downloads folder you wish to use.
Firefox For Mac Os
You can change what applications are used for handling downloads while browsing the Web:
- Click the menu button and select ..
- In the General panel, scroll down to the Applications section.
- Click on the arrow under the Action column for the file type you wish to change and select the viewer you wish to use from the drop-down menu.
- Note that PDF files are viewed in Firefox by default.Note that some file types (XML, PDF, SVG, WebP Image) are opened in Firefox by default.
Firefox Download Mac 10.6.8
For more information, see Change what Firefox does when you click on or download a file.
